IIS server and how to install IIS Server in your computer
What is IIS server and how it is useful for us?
IIS stands for Internet Information Services. It can also commonly known as Internet Information Server.Sometime creating test bed we need to install IIS. IIS is Microsoft server is software provided with MS operating system which handles all the HTTP/Https requests. It is a part of windows component.IIS server is used for displaying web pages on your system at local level which can open on other systems as well
There are various parts of IIS. In which following are compulsory to install :
Step to install IIS Server:
Method of installing is always same but till Microsoft XP, we require XP cd while installing IIS server. But in higher version we don’t require operating system CDs.
Step 1: Navigate to Control Panel->Programs->Programs and Features.
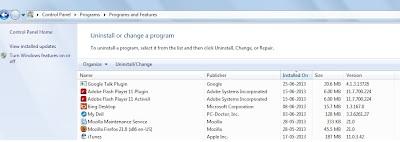
Step 2: Click on “Turn Windows Features on or off” link
Step 3: Select “Internet Information Service” check box and click on “OK” button.
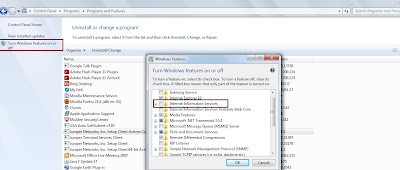
Step 4: A message will appear
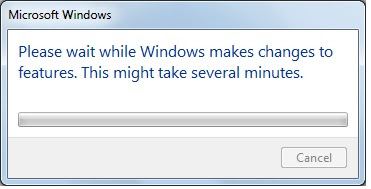
After message box disappear, IIS server has installed successfully on server.
Step 5: Go to “Run “and type “inetmgr” . It will open IIS server.
IIS stands for Internet Information Services. It can also commonly known as Internet Information Server.Sometime creating test bed we need to install IIS. IIS is Microsoft server is software provided with MS operating system which handles all the HTTP/Https requests. It is a part of windows component.IIS server is used for displaying web pages on your system at local level which can open on other systems as well
There are various parts of IIS. In which following are compulsory to install :
- Common Files: The main files and services included with IIS
- Documentation: Files of the Default Web Site, files containing IIS error messages and the basic HTML documentation
- Internet Information Services Snap-In: An application for managing IIS from the Microsoft Management Console
- World Wide Web Server: Represents HTTP services in compiled form.
- Below are optional components of IIS server:
- File Transfer Protocol (FTP) Server: It is included in the system provides support for an FTP account.
- NNTP Service: Service to host newsgroups
- SMTP Service: This is email server service
- FrontPage 2000 Server Extensions: A communication protocol which provides authoring and administering service
- Internet Service Manager :This is used to configure and monitor IIS using WWW pages
- Visual InterDev RAD Remote Deployment Support: It is a sub-component that assists in the development of web applications.
Step to install IIS Server:
Method of installing is always same but till Microsoft XP, we require XP cd while installing IIS server. But in higher version we don’t require operating system CDs.
Step 1: Navigate to Control Panel->Programs->Programs and Features.
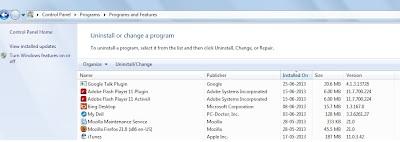
Step 2: Click on “Turn Windows Features on or off” link
Step 3: Select “Internet Information Service” check box and click on “OK” button.
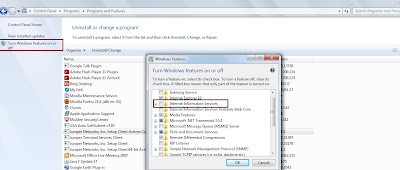
Step 4: A message will appear
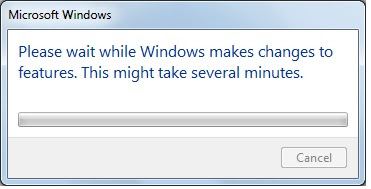
After message box disappear, IIS server has installed successfully on server.
Step 5: Go to “Run “and type “inetmgr” . It will open IIS server.
LoadRunner Training in Bangalore
LoadRunner Training in Hyderabad
LoadRunner Online Training
LoadRunner Training in BTM
LoadRunner Training in Marathahalli
Best LoadRunner Training Institutes in Bangalore
Best LoadRunner Training Institutes in India
Training Institutes in Bangalore
No comments:
Post a Comment