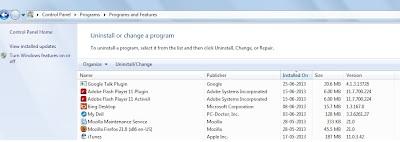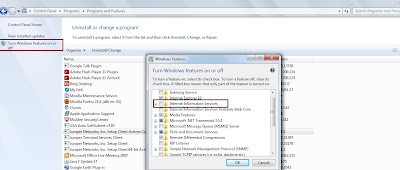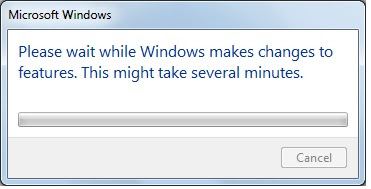"Error 2320"
Citrix is now common practice to make available all application using web interface. Some time while
accessing your application which published using Citrix gives an error known as “Error 2320”

Steps to resolve the issue:
accessing your application which published using Citrix gives an error known as “Error 2320”

Steps to resolve the issue:
1. Open Registry using “regedit” command on Run window.
2. Make a practice to have backup of registry whenever you are going to modify the registry value since
your action can corrupt the windows.so its a best Practise always.
3. If your OS in 32 bit then
i) Go to the HK Local Machine registry key
ii) Access this path “HKLM\SOFTWARE\Citrix\ICA Client\Engine\Lockdown Profiles\All Regions\
Lockdown\Virtual Channels\Control”
iii) Remove “ClientHostedApp” key from this.
4. Re-launch Citrix and try to access your application
5. If your OS in 64 bit then
i) Go to the HK Local Machine registry key
ii) Access this path “HKLM\SOFTWARE\Wow6432Node\Citrix\ICA Client\Engine\Lockdown
Profiles\All Regions\Lockdown\Virtual Channels\Control”
iii) Remove “ClientHostedApp” key from this.
6. Re-launch Citrix and try to access your application.